SuperNova a ScreenReader verze 18.02 pro lepší zážitek ze čtení
14. 5. 2019 | Tým Adaptech | Témata: Speciální software Dolphin
Právě vyšla česká verze zvětšovacích a odečítacích produktů společnosti Dolphin ve verzi 18.02. Tato verze se soustřeďuje na významně zlepšené možnosti čtení textu ze skeneru, fotoaparátu či obrazového souboru, nezávislé nastavení zvětšení pro každý připojený monitor, uživatele hlasového výstupu pak jistě potěší možnosti definování slovníku výjimek výslovnosti pro každý hlas.
Přestože verze 18.01 vyšla celosvětově už před dvěma měsíci, mezi české uživatele se v minulých dnech dostala až verze 18.02. Důvodem zpoždění vydání české verze byly problémy na straně společnosti Dolphin kvůli novému způsobu sestavování softwarových balíčků, kde došlo k opomenutí české lokalizace, která, jako již tradičně, byla společnosti Dolphin předána jako jedna z prvních lokalizací, mnohem dříve, než došlo k uvedení verze 18.01. Nyní si tedy ale již pojďme přiblížit, čím se tato nová verze odlišuje od předchozích verzí a proč aktualizovat.

- Aktualizováno: Předčítací okno – zlepšena uživatelská přívětivost při čtení z jakékoliv aplikace
- Vylepšeno: Funkce Skenovat a číst je nyní přesnější s lepší podporou PDF a novými možnostmi zobrazení souboru v Předčítacím okně a Wordu
- Aktualizováno: Funkce Připojit a zobrazit s jednodušším nastavením a novou možností zobrazení v Předčítacím okně
- Novinka: Nezávislé zvětšování a nastavení barev pro jednotlivé monitory
- Novinka: Editor výjimek pro zlepšení výslovnosti hlasů
- Novinka: Rychlejší nastavení SAMa pro SuperNovu Enterprise
- Další novinky a vylepšení
- Novinky verze 18.02
 Předčítací okno – zlepšena uživatelská přívětivost při čtení
z jakékoliv aplikace
Předčítací okno – zlepšena uživatelská přívětivost při čtení
z jakékoliv aplikace
Funkce Předčítací okno byla přepracována a je nyní spolehlivější a načítání dlouhých textů z vašich oblíbených aplikací nebo webových stránek je bezproblémové.
Stvořeno k pohodlnému čtení: Předčítací okno umožňuje volbu velikosti písma, nastavení barev a délky řádků podle vašich představ a je tak ideální pro jednodušší čtení komplexních dokumentů. Stiskněte Start a Předčítací okno začne číst váš dokument s vizuálním zvýrazněním každé věty. Text si můžete rovněž zvětšit a přiblížit, takže vše uvidíte jasně a zřetelně. Předčítací okno automaticky text upraví pro ten nejlepší zážitek ze čtení.
TIP: V jakémkoliv dokumentu nebo na webové stránce stiskněte CAPS LOCK + NUMERICKÉ PLUS (ALT + SHIFT + D v rozložení klávesnice pro přenosný počítač) nebo klikněte na tlačítko Předčítací okno. Dokument se automaticky načte a připraví ke čtení.
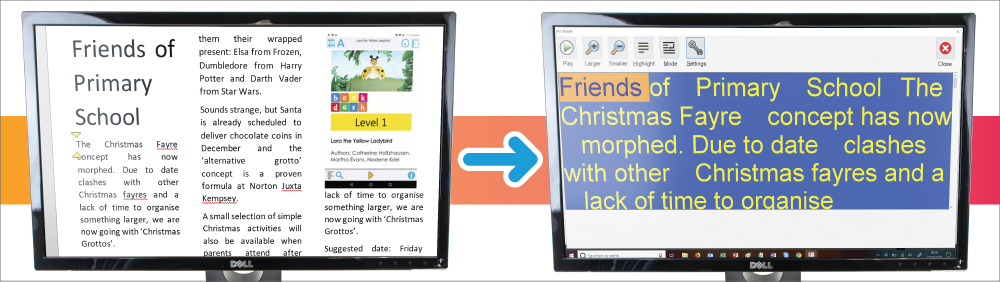
Novinka: Rozdělené zobrazení Předčítacího okna
Předčítací okno nyní nabízí rovněž možnost rozděleného zobrazení. Toto vám umožňuje vidět kromě textové verze i původní dokument. Rozdělené zobrazení se hodí při prohlížení pomocí kamery nebo čtení obrazových souborů či souborů PDF. Můžete tak vidět originální strukturu dokumentu i jeho textovou podobu.
Podívejte se, jak funguje rozdělené zobrazení
Předčítacího okna s dokumenty a soubory PDF naskenovanými funkcí Skenovat
a číst
Podívejte se, jak funguje rozdělené zobrazení
Předčítacího okna se snímky pořízenými funkcí Připojit a
zobrazit
 Vylepšeno: Funkce Skenovat a číst je nyní přesnější s lepší
podporou souborů PDF a novými možnostmi zobrazení souboru v Předčítacím
okně a Wordu
Vylepšeno: Funkce Skenovat a číst je nyní přesnější s lepší
podporou souborů PDF a novými možnostmi zobrazení souboru v Předčítacím
okně a Wordu
SuperNova nyní nabízí nejpřesnější a nejspolehlivější rozpoznávání naskenovaných předloh díky modulu Omnipage 22. Skenujte dokumenty pomocí připojeného skeneru, nebo rozpoznávejte soubory PDF, obrázky nebo obsah schránky bez nutnosti připojeného skeneru!
Novinka ve funkci Skenovat a číst: otevírejte vaše nově naskenované dokumenty v různých programech a formátech
- Word – čistý text z původního dokumentu bez obrázků a formátování pro snazší čtení
- Word – veškerý text včetně původních obrázků a formátování pro zachování vizuálních informací
- Poznámkový blok – čistý text, pro jednoduché vkládání do dalších aplikací
- Předčítací okno – to nejlepší z obou verzí v rozděleném zobrazení. Zobrazte si originál i čistý text. Stiskněte Start a nechte si text přečíst nahlas spolu se synchronizovaným zvýrazňováním obou verzí. K dispozici je vodorovné i svislé rozdělení.
Srovnání funkcí Připojit a zobrazit a Skenovat a číst. Zatím pouze v angličtině.
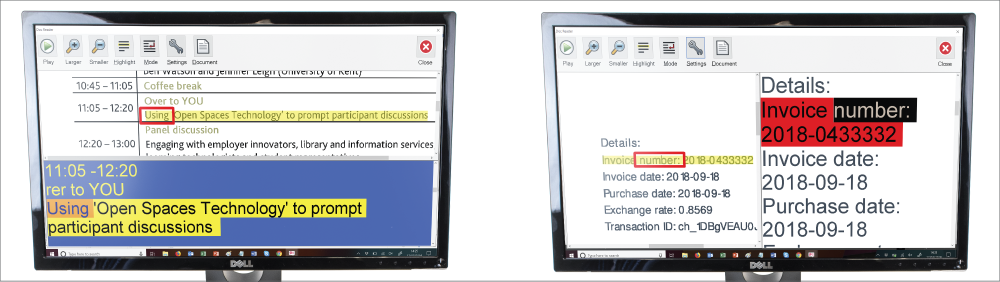
Funkce Skenovat a číst v Předčítacím okně v praxi:
Alex dostal soubor PDF. Je to však text naskenovaný jako obrázek, takže odečítač v něm nedokáže text rozpoznat. Alex má v záloze plán B:
- V ovládacím panelu SuperNovy klikne na tlačítko Skenovat a číst.
- Zvolí položku „Ze souboru“.
- Otevře se Předčítací okno a Alex si může nechat přečíst text z původního dokumentu, který je rovněž krásně zobrazen na obrazovce – během čtení je každá věta v obou verzích zvýrazněna.
- Předčítací okno si automaticky ukládá textovou verzi rozpoznaného souboru PDF, takže se k němu Alex může později pohodlně vrátit.
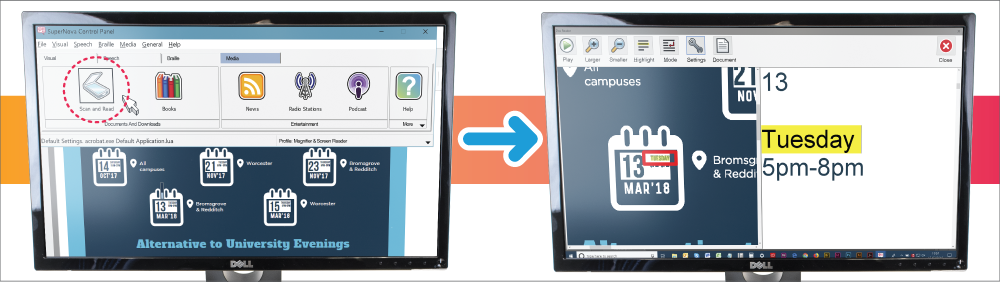
 Aktualizována funkce Připojit a zobrazit s jednodušším nastavením a
novou možností zobrazení v Předčítacím okně
Aktualizována funkce Připojit a zobrazit s jednodušším nastavením a
novou možností zobrazení v Předčítacím okně
SuperNova se nyní dokáže automaticky připojit k jakékoliv podporované kameře (připojené i zabudované ve vašem notebooku či tabletu) a zapamatuje si ji pro další použití. Výsledkem je pak jednodušší práce bez nutnosti pravidelných kontrol nastavení vaší kamery.
SuperNova 18 nyní umí rozpoznat text z vyfoceného obrázku a zobrazit a přečíst jej v Předčítacím okně. Stiskněte tlačítko Skenovat panelu funkce Připojit a zobrazit a SuperNova rozpozná text a automaticky jej otevře v Předčítacím okně.
Zvolte si z řady různých zobrazení včetně rozděleného zobrazení. Stiskněte Start a nechte si text přečíst nahlas spolu se synchronizovaným zvýrazňováním textu v obou zobrazeních. Pro změnu pozice se jednoduše dotkněte obrazovky, klikněte myší nebo se pohněte kurzorovou šipkou.
Nezapomeňte, že se s funkcí Připojit a zobrazit
můžete stále připojit i k tabuli učitele. Podívejte se na video.
(zatím pouze v angličtině)
srovnání
funkcí Připojit a zobrazit a Skenovat a číst (zatím pouze
v angličtině)

Funkce Připojit a zobrazit s Předčítacím oknem v praxi:
Učitel drží v ruce vytištěný článek. A co slabozraký student?
- Připojí si svou přenosnou kameru.
- Klikne na tlačítko Připojit a zobrazit v ovládacím panelu SuperNovy.
- Nastaví si zvětšení a barvy tak, aby viděl text i obrázky.
- Pak se rozhodne, že by si text raději nechal přečíst, a proto klikne na tlačítko Rozpoznat.
- Otevře se Předčítací okno a student si tak může nechat dokument přečíst nahlas spolu s perfektně zobrazeným textem zvýrazňovaným během předčítání v obou verzích.
- Nakonec si rozpoznaný text uloží do Wordu pro pozdější použití.
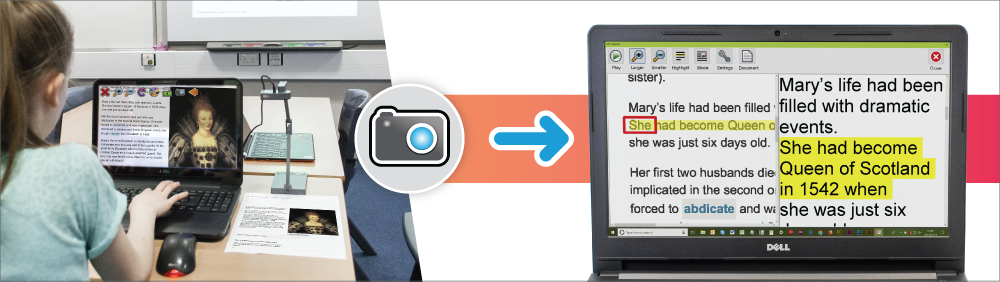
Novinka: Nezávislé zvětšování a nastavení barev pro každý monitor
Prvotřídní podpora více monitorů je se SuperNovou 18 ještě lepší. Nově si můžete nastavit různé úrovně zvětšení a barevné schéma na každém z připojených monitorů zvlášť. Tři nezávislé obrazovky, tři různé aplikace s různými úrovněmi zvětšení a barevnými schématy. A aby bylo všechno jasné a jednoduché, jsou všechny monitory v ovládacím panelu SuperNovy pojmenovány, takže máte vždy přehled o tom, na kterém z nich právě nastavení měníte.
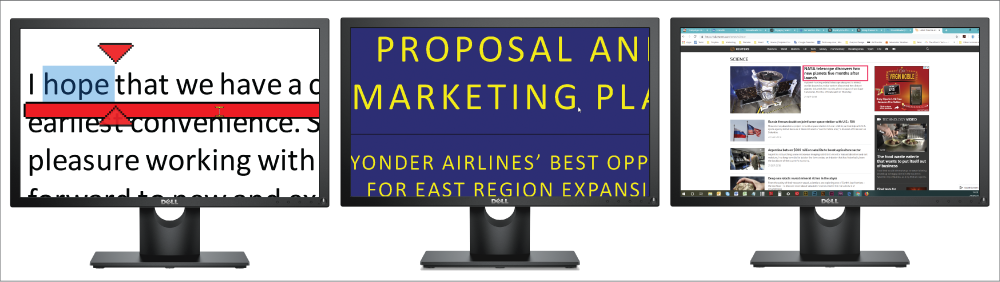
I když použijete různé typy monitorů a rozlišení, stále dostanete perfektní výsledky. Můžete použít standardní i dotykové monitory různých značek s jakýmkoliv rozlišením. Můžete si rovněž připojit externí monitor k tabletům či notebookům.
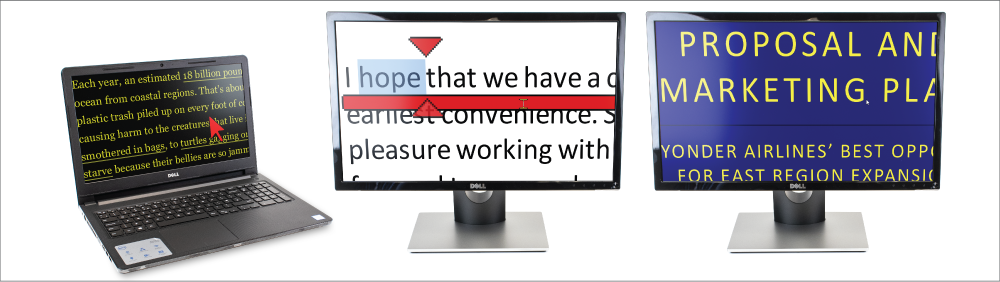
Novinka: Editor výjimek hlasu
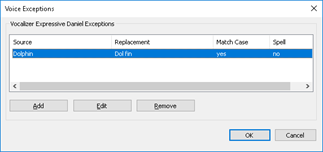 V SuperNově 18 si můžete jednoduše opravit špatně vyslovovaná slova
nebo přidávat běžně používané zkratky. Výjimky se vztahují vždy
k jednotlivému hlasu a fungují s jakýmkoliv syntetizérem pracujícím se
SuperNovou. Přidané výjimky mohou zohledňovat malá a velká písmena, mohou
být vysloveny vyšším hlasem nebo může být původní slovo
vyhláskováno.
V SuperNově 18 si můžete jednoduše opravit špatně vyslovovaná slova
nebo přidávat běžně používané zkratky. Výjimky se vztahují vždy
k jednotlivému hlasu a fungují s jakýmkoliv syntetizérem pracujícím se
SuperNovou. Přidané výjimky mohou zohledňovat malá a velká písmena, mohou
být vysloveny vyšším hlasem nebo může být původní slovo
vyhláskováno.
Novinka: SuperNova Enterprise může automaticky nastavit cesty ve vzdáleném registru pro SAM
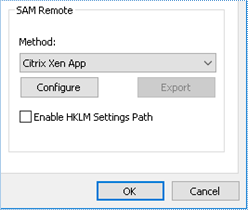 Toto může ušetřit čas a práci systémovým administrátorům
nastavujícím hlasový a braillský výstup pro koncové uživatele pracující
přes vzdálenou plochu či síť Citrix.
Toto může ušetřit čas a práci systémovým administrátorům
nastavujícím hlasový a braillský výstup pro koncové uživatele pracující
přes vzdálenou plochu či síť Citrix.

Další novinky v SuperNově 18.01
- Aktualizováno: Vylepšena podpora pro Thunderbird a Skype for Business
- Novinka: V menu Knihy Online přibyly nové knihovny.
- Novinka: Nová užitečná oznámení pro uživatele zkušební verze SuperNovy (pouze v angličtině)
Novinky v SuperNově 18.02
NOVINKA: skenujte a čtěte dokumenty též ve funkci Připojit a zobrazit
)
SuperNova 18.02 těží z nedávných vylepšení funkce Připojit a zobrazit a přidává k nim možnost naskenovat a nechat si nahlas přečíst text, vše je tak k dispozici v jediném známém a pohodlně ovladatelném prostředí.
Stiskněte tlačítko „Připojit a zobrazit“ a SuperNova se automaticky připojí k vestavěné či připojené kameře počítače nebo tabletu. Pod kameru umístěte papírový dokument, účtenku, časopis nebo vizitku a funkce Připojit a zobrazit vám ji ihned zobrazí na obrazovce. Pomocí panelu nástrojů funkce Připojit a zobrazit si pak můžete upravit velikost zvětšeného obrazu nebo barevný kontrast.
Stále ve funkci Připojit a zobrazit stiskněte tlačítko Skenovat. SuperNova přesně rozpozná dokument a zobrazí jej automaticky v rozděleném zobrazení, jež vám umožní kombinované prohlížení původního obrazu a jeho textové podoby. Stiskněte tlačítko Start a poslouchejte nahlas čtený rozpoznaný text, zatímco si prohlížíte synchronně zvýrazňovanou původní předlohu. K dispozici je vodorovné i svislé rozdělení a možnosti nastavení způsobu zobrazení dokumentu pomocí stejného panelu nástrojů funkce Připojit a zobrazit. A protože SuperNova k tomuto účelu využívá modulu skenování Omnipage 22, máte záruku nejefektivnějšího a nejpřesnějšího skenování vůbec!
Součástí funkce Připojit a zobrazit jsou nově také tyto ovládací klávesy, jimiž lze změnit způsob zobrazení za běhu:
- Posouvat zobrazení obrazu v Předčítacím okně: PRAVÝ CONTROL + ŠIPKY
- Přepínat oblast zvětšení: CONTROL + NUM. 7
- Přepínat barevné schéma: CONTROL + NUM. 0
Praktické využití v učebně
Učitel rozdává vytištěný článek. Jak si s ním poradí slabozraký student?
- Zapojí svoji přenosnou kameru a stiskne tlačítko „Připojit a zobrazit“ programu SuperNova.
- Jakmile se dokument objeví na obrazovce, pomocí panelu nástrojů funkce Připojit a zobrazit si student nastaví optimální přiblížení a barvy.
- Náhle se student rozhodne, že by bylo lepší si text poslechnout, takže stiskne tlačítko Skenovat. Funkce Připojit a zobrazit rozpozná text a student jej může poslouchat, zatímco si prohlíží původní obraz a sleduje zvýraznění v původním obrazu a stejně tak v právě čteném dokonale přeformátovaném textu.
Další novinky v SuperNově 18.02
- NOVINKA: Byl aktualizován instalační průvodce programu SuperNova, aby uživatelé snáze poznali, zda aktualizují (nahrazují) starší instalaci programu SuperNova nebo zda přidávají další instalaci vedle původní.
- OPRAVA: Uživatelé mohou nyní opět měnit barvu braillského monitoru na obrazovce.
- NOVINKA pro klienty programu SuperNova Enterprise: Do utility EnterpriseConfig přidáno nastavení pro vyladění výkonu v síťových konfiguracích provozovaných na virtualizovaném hardwaru s cílem snížit využití procesoru. Tato nastavení lze najít na záložce Magnification v této utilitě.
Demoverzi zvětšovacích a odečítacích programů Dolphin si lze, jako vždy, stáhnout v sekci Ke stažení.
